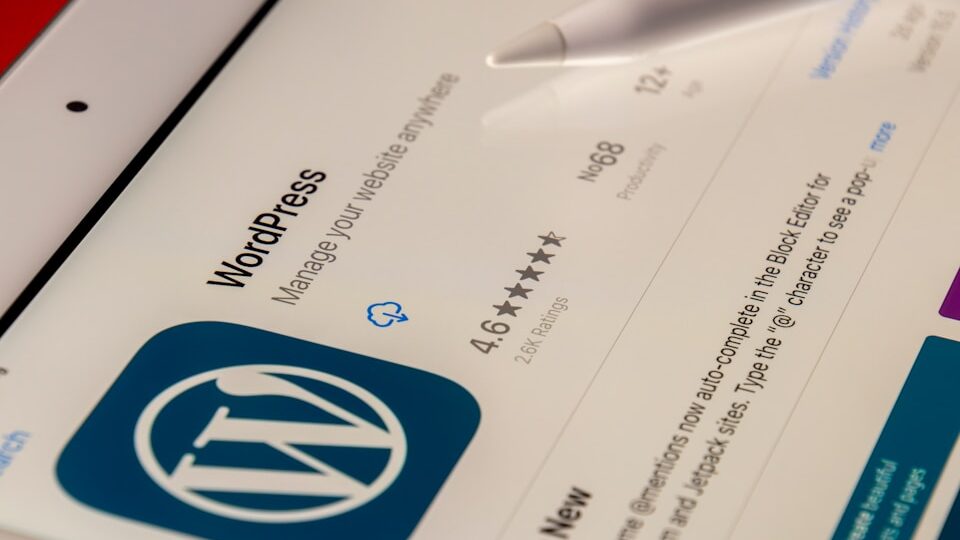So, you installed WordPress, picked a theme, and immediately decided you hate it. Classic. The fonts are wrong, the spacing is weird, and the colors make your eyes hurt. Time to customize!
But wait—before you go full Frankenstein on your theme files, let’s talk about how to customize WordPress properly without turning your site into a flaming 404.
🛡️ Rule #1: Never Edit Core Files
You’d be shocked how many people open wp-config.php and start poking around like it’s Minesweeper.
Why it’s bad:
- Updates will overwrite your changes
- You’ll break stuff you don’t understand
- Future-you will hate current-you forever
Just don’t.
🎨 Step 1: Use the WordPress Customizer (Duh)
Go to Appearance > Customize and marvel at what you can change without breaking anything:
- Site title & tagline
- Colors & typography
- Header & footer layout
- Homepage settings
- Widgets & menus
It’s like a friendly sandbox for people who want control without writing code. You’re welcome.
👶 Step 2: Use a Child Theme (If You’re Going Deeper)
Want to change a template file or some theme-specific CSS? Use a child theme. It’s basically a safe space to override the parent theme without setting everything on fire.
How to make one:
- Create a new folder in
wp-content/themes, e.g.mytheme-child - Inside it, create
style.css:
/*
Theme Name: My Theme Child
Template: parent-theme-folder-name
*/
- Enqueue the parent stylesheet in
functions.php:
<?php
function my_child_theme_styles() {
wp_enqueue_style('parent-style', get_template_directory_uri() . '/style.css');
}
add_action('wp_enqueue_scripts', 'my_child_theme_styles');
- Activate the child theme from the dashboard.
Boom. Now you can edit files without accidentally blowing up your parent theme. Adult supervision recommended, but not required.
🧼 Step 3: Customize with Additional CSS
Just want to tweak spacing or change a font?
Go to Appearance > Customize > Additional CSS and add your brilliant one-liners like:
h1 {
font-size: 3rem;
color: hotpink;
}
Yes, you can be chaotic and classy.
⚙️ Step 4: Use Plugins (the Good Ones)
You don’t always need to write custom code. Sometimes, a plugin does the job with less suffering.
Examples:
- Custom CSS plugins: If you’re not using the Customizer.
- Page builders (Elementor, Beaver Builder): For drag-and-drop chaos.
- Custom Post Type UI: If you’re into making your site weird and dynamic.
But remember: the more plugins you install, the higher the chance one of them turns your site into spaghetti.
💻 Step 5: Use the functions.php File (Carefully)
This is the WordPress equivalent of open-heart surgery. You can do cool things, but you can also break everything.
Example:
add_filter('excerpt_length', function($length) {
return 20;
});
Want to add shortcodes, disable emojis, or unhook features? This is your playground. Just back it up before you get clever.
💡 Bonus: Use a Staging Site
Want to try something dumb (which, let’s be honest, you do)? Do it on a staging version of your site.
Use:
- Your hosting provider’s staging feature (if available)
- Local dev tools like Local by Flywheel, MAMP, or XAMPP
If your site breaks, who cares? No one saw it. Except maybe me. I saw it. I laughed a little.
🎯 Final Thoughts
Customizing WordPress is part art, part science, and part not-being-reckless. With the right approach, you can tweak your site to perfection without breaking the internet—or your soul.
So go forth. Tweak, customize, beautify. And if you break something, just remember: WordPress has a rollback button. Life doesn’t.