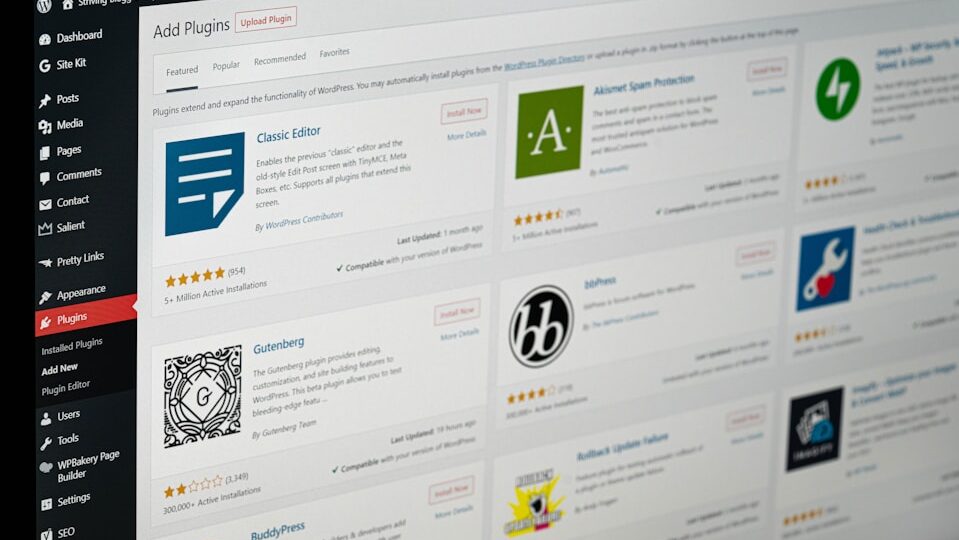Ever wanted to build a WordPress site without the risk of accidentally breaking your live website—or your fragile ego? Welcome to localhost, where you can mess around as much as you want without the Internet judging you. This tutorial will walk you through installing WordPress locally using MAMP or XAMPP. It’s like having your own private playground, minus the sand in awkward places.
🛠️ Step 1: Set Up Your Local Server
For MAMP Users:
- Download & Install MAMP: Head over to MAMP.info and grab the latest version.
- Launch MAMP: Once installed, fire it up. The control panel will show you your server’s status.
- Start Servers: Click “Start Servers” to get Apache and MySQL running.
For XAMPP Users:
- Download & Install XAMPP: Visit Apache Friends and download XAMPP.
- Launch XAMPP: Open the control panel and start Apache and MySQL.
- Enjoy Minimal Panic: You’re now running a local server, just like a pro.
🗄️ Step 2: Create a Database
You need a database for WordPress to store all your brilliant content and occasional failed experiments.
- Open phpMyAdmin:
- For MAMP, navigate to
http://localhost:8888/phpMyAdmin/. - For XAMPP, visit
http://localhost/phpmyadmin/.
- For MAMP, navigate to
- Create a New Database:
- Click on “Databases” and name your new database (e.g.,
wordpress_local). - Hit “Create” and pat yourself on the back. You’re one step closer to digital mastery.
- Click on “Databases” and name your new database (e.g.,
📝 Step 3: Download and Configure WordPress
- Download WordPress:
- Go to WordPress.org and download the latest version of WordPress.
- Extract Files:
- Unzip the package.
- Move the extracted folder into your server’s root directory:
- For MAMP, it’s usually
Applications/MAMP/htdocs/. - For XAMPP, it’s typically
xampp/htdocs/.
- For MAMP, it’s usually
- Rename Your Folder (Optional):
- Rename the folder to something meaningful like
mywordpresssite. If you’re too lazy, “wordpress” works too.
- Rename the folder to something meaningful like
⚙️ Step 4: Configure WordPress
- Open Your Browser:
- Navigate to
http://localhost:8888/mywordpresssite/(or the appropriate URL based on your server and folder name).
- Navigate to
- WordPress Installation Wizard:
- Follow the on-screen instructions.
- When prompted, enter your database details:
- Database Name: The one you just created (
wordpress_local). - Username: Usually
root(for both MAMP and XAMPP, unless you changed it). - Password: For MAMP it’s typically
rootand for XAMPP it might be blank. Check your settings if unsure. - Database Host: Usually
localhost. - Table Prefix: You can leave this as
wp_or change it if you’re feeling adventurous.
- Database Name: The one you just created (
- Complete the Installation:
- Set your site title, admin username, password, and email.
- Click “Install WordPress” and let the magic happen.
- Once finished, log in to your new local WordPress site.
🎉 Final Thoughts
Congratulations, you’ve successfully set up WordPress on your localhost. Now you can experiment, develop themes, or build that site you’ve been daydreaming about—without any external pressure. Enjoy breaking things in a controlled environment, and remember: every error is just another opportunity to prove how resourceful you are.